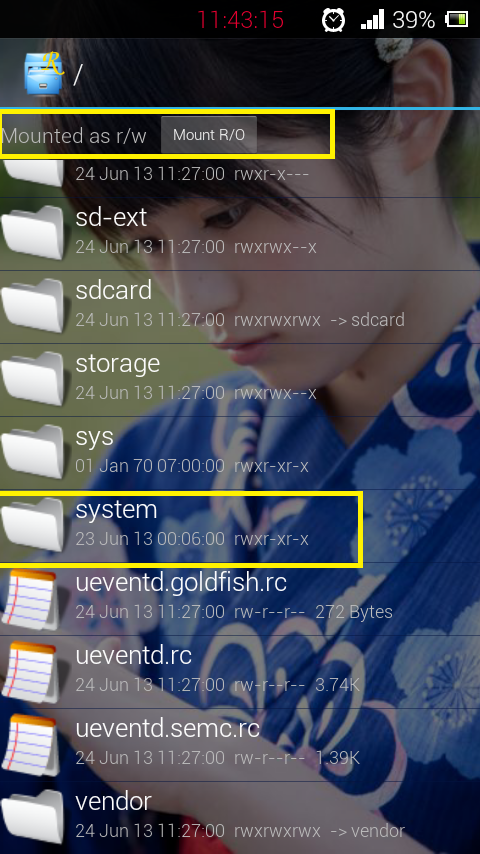Heksadesimal (Hexadecimal) (berasal dari kata hexa (enam) ditambah decimal (sepuluh)) adalah sebuah sistem bilangan berbasis 16 yang menggunakan 16 simbol. Simbol yang digunakan adalah 10 digit bilangan angka yaitu 0, 1, 2, 3, 4, 5, 6, 7, 8, dan 9 ditambah dengan 6 simbol huruf yaitu huruf A hingga F. Dimana A = 10, B = 11, C= 12, D = 13 , E = 14 dan F = 15.
Contoh bilangannya: 15A
16; AF2
16; 47,FE
16; dan CBA,7
16.
Heksadesimal sering juga disingkat dengan hex.
Maka, hex = {0, 1, 2, 3, 4, 5, 6, 7, 8, 9, A, B, C, D, E, F}
Sistem bilangan ini digunakan untuk menampilkan nilai alamat memori dalam pemrograman komputer.
 #LOL
#LOL